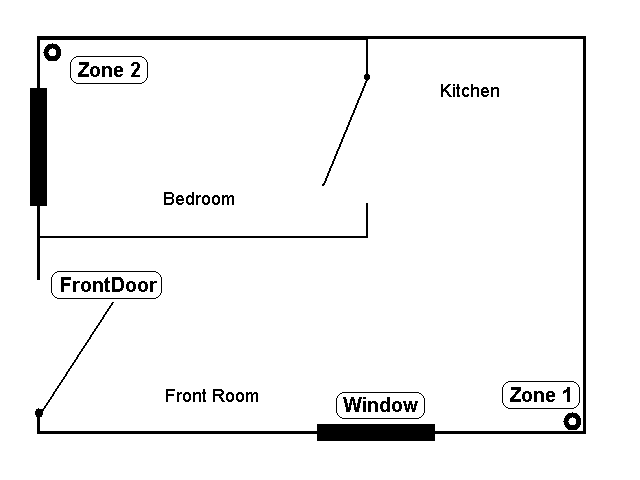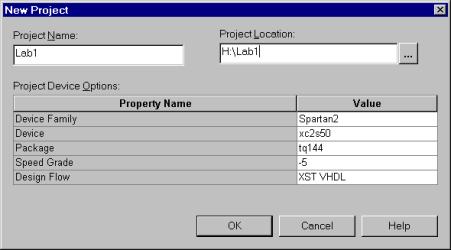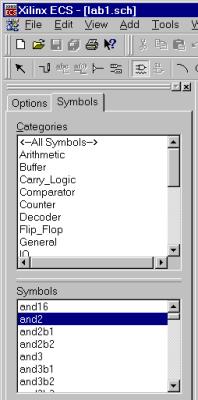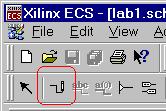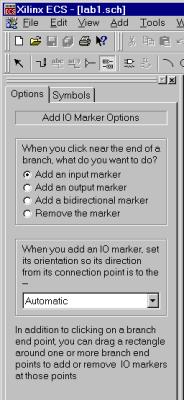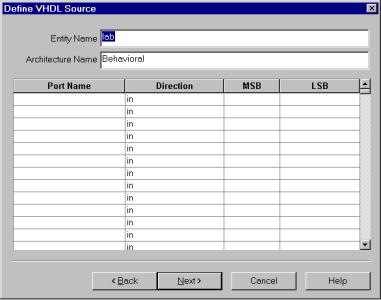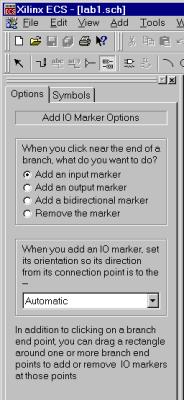
|
All wires that you want to provide input to or observe
output from must be connected to I/O pads. To do
this, you must first select the I/O pad tool (selected
in the window to the left) from the toolbar. Next,
observe the dialog box on the left side.
These pads determine the inputs and outputs for your
design. Moreover, they must be connected to wires on
your schematic (they cannot be connected directly to
the gate input.)
Adding in input pad is a simple matter of
selecting "Add an input marker" in the dialog on the
left side and clicking on the end of the wire whose
input you wish to define. From there, you must rename
the input pad to correspond to the constraints on your
design.
To rename an I/O pad, you can use one of two methods.
The first method is to double click the pad, and then
set the net name within the dialog box that appears.
The second is to simply right-click on the pad and
select Rename from the contextual menu that is
brought up. In either case, these names must match with
the settings used in the Constraints file, which
is detailed later in the lab.
The additon of an output pad is analogous to that
of the input. Select "Add an output marker" and place
it on the schematic. Once again, you must rename the
pad to match the constraints of your design.
|