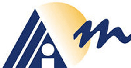 |
AIxploratorium
|
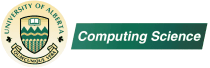 |
|
|
||
Using the Decision Tree AppletEverything here applies to the applet,This applet includes 3 panels: the upper left is used to view the current dataset; the upper right refers to the algorithm being executed; and the bottom shows the decision tree that is grown. The applet also has two menus: the "Dataset" menu allows a user to load a new dataset; the "Algorithm" menu includes a series of algorithm controls and a preferences option.
To summarize all of the actions you can perform (In each case, pull down the "Algorithm" menu to the name indicated):
To simplify the user interactions, you can use the keyboard directly: for example, typing "<Ctrl><Alt>R" (that is, holding down the Ctrl, Alt and R keys simultaneously) is the same as pulling down the "Run" option. The complete set is below (note the key corresponds to the first character of the action.)
Description of the CodeLearnDTYou will see there is some overhead at the start of the LearnDT algorithm: to see
If we pass these tests, LearnDT next decides which attribute to split on... here by using whatever is specified in the "Split Function" menu (eg, Gain). This leads to several recursive calls --- one for each branch of the resulting selected attribute here.
During this tree-construction process,
each "unfinished nodes" is represented as a
blue triangle You can then continue specifying other attributes by hand, or continue to Run, Trace Run, Step or Cancel. Note that LearnDT is "greedy", in that it never backs up to replace a finished node --- whether it originally assigned the attribute, or you did. Other Nuances"Right-clicking" on any panel gives you the option of expanding this panel to occupy the entire 600x800 screen. (Or, after it is expanded, compressing it back.) On the bottom panel, you also have the option of removing the statistics (the "0 of 20 examples correctly classified" -- initially on the upper left corner, and the "0% ... 100%" legend on the right). You can also zoom tree to various levels; note the actual attribute/class value is only present on the largest (100%) zoom level.A subset of the records in the dataset reach each node in the decision tree. When clicking on a node in the decision tree, those records are shaded "Yellow". |
|||||||||||||
|
|
 ),
),